在浏览器中调试 JavaScript
- 使用 console.log() 进行调试:通过
console.log()方法打印变量或消息到控制台,帮助检查和验证数据是否正确。 - 使用 debugger 关键字:
debugger关键字可在浏览器中暂停代码执行,允许在 JavaScript 引擎中进行调试。 - 设置断点:在浏览器的调试窗口中设置断点,使 JavaScript 在每个断点处停止执行,并检查变量值,然后继续执行代码。
在编写程序时,您可能会遇到错误。错误并不一定是坏事。实际上,大多数时候,它们帮助我们识别代码中的问题。了解如何调试代码并修复错误是至关重要的。
调试 是检查程序、查找错误并修复它的过程。
您可以用不同的方式来调试 JavaScript 程序。
1. 使用 console.log()
您可以使用 console.log() 方法调试代码。您可以将想要检查的值传递给 console.log() 方法并验证数据是否正确。
语法是:
console.log(object / message);
您可以在 console.log() 中传递对象或简单的消息字符串。
在前面的教程中,我们使用了 console.log() 方法来打印输出。然而,您也可以使用这个方法来调试。例如,
let a = 5;
let b = "asdf";
let c = a + b;
// 如果您想查看 c 的值
console.log(c);
// 然后进行其他操作
if (c) {
// 执行某些操作
}
在浏览器中使用 console.log() 方法会在调试窗口中打开值。
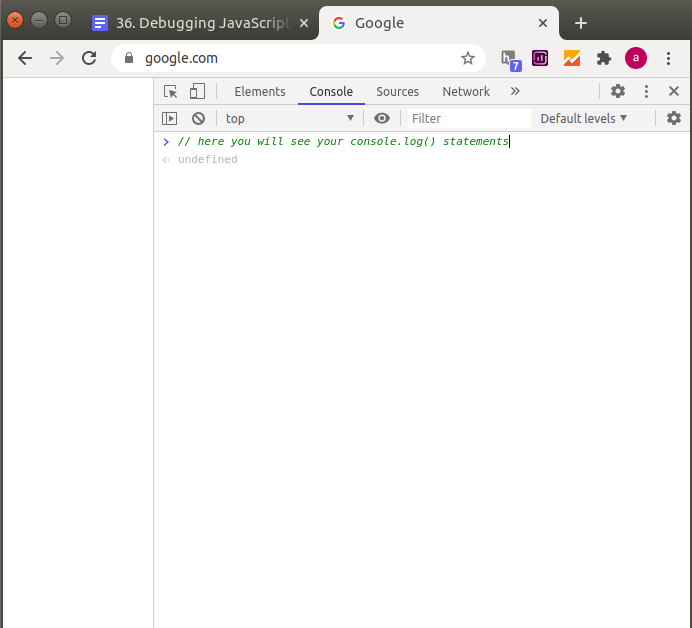
console.log() 并不特定于浏览器。它也可以在其他 JavaScript 引擎中使用。
2. 使用 debugger
debugger 关键字会停止代码的执行,并调用调试函数。
debugger 几乎在所有 JavaScript 引擎中都可用。
我们来看一个示例,
let a = 6;
let b = 9;
let c = a * b;
// 停止执行
debugger;
console.log(c);
我们来看看如何在 Chrome 浏览器中使用 debugger。
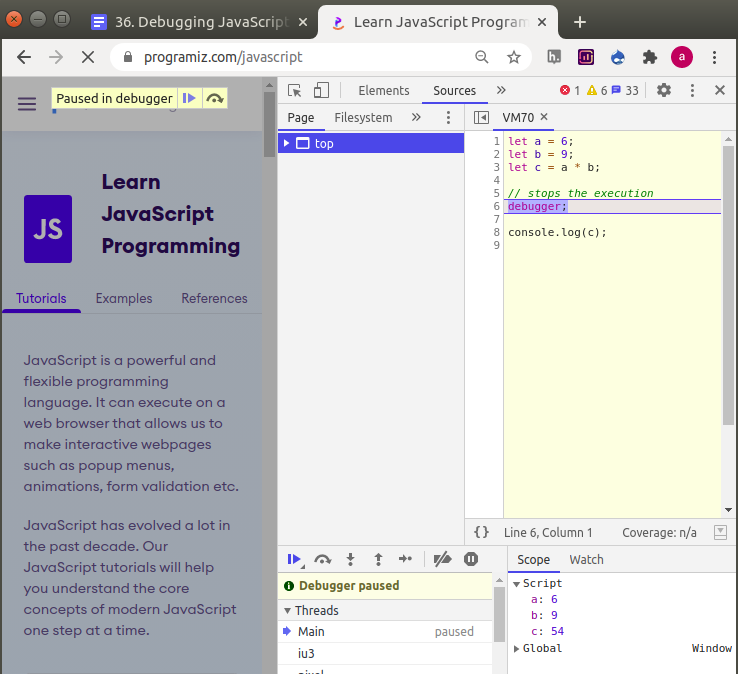
上述程序在包含 debugger 的行中暂停了程序的执行。
您可以在检查程序后继续控制流程。
当您通过在控制台中按播放按钮恢复脚本时,其余的代码将执行。
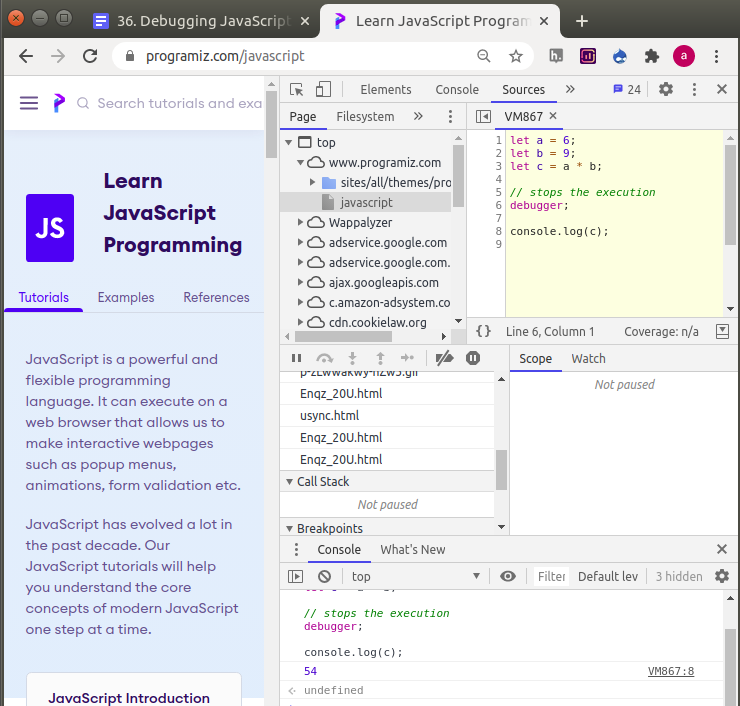
3. 设置断点
您可以在调试窗口为 JavaScript 代码设置�断点。
JavaScript 将在每个断点处停止执行,并让您检查值。然后,您可以继续执行代码。
我们通过在 Chrome 浏览器中设置断点来看一个示例。
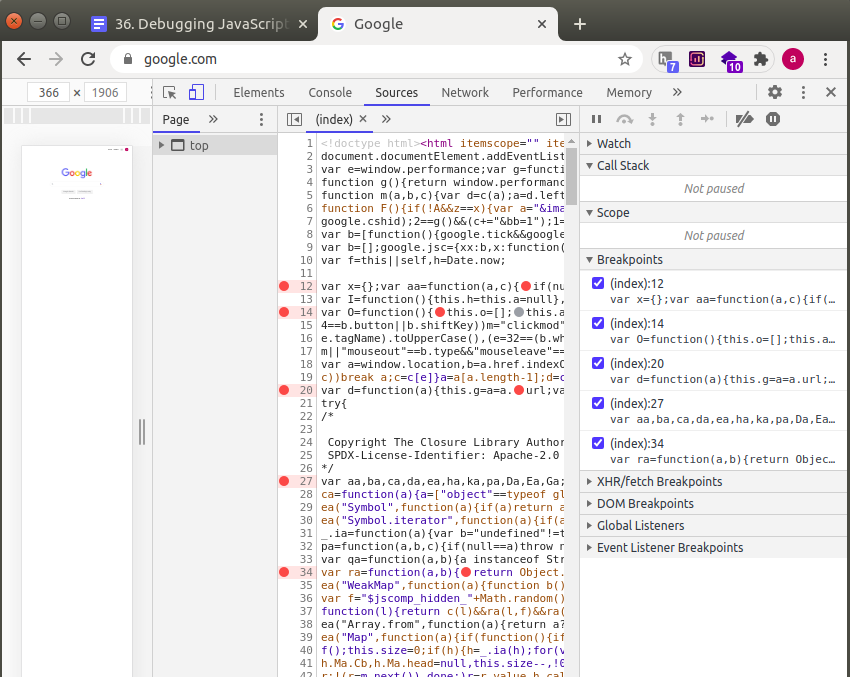
您可以通过开发者工具在代码中的任何位置设置断点。
设置断点类似于在代码中放置 debugger。在这里,您只需通过点击源代码的行号来设置断点,而不是手动调用 debugger 函数。
在上述方法中,我们使用了 Chrome 浏览器来展示调试过程,仅为了简单起见。然而,它并不是您的唯一选择。
所有好的 IDE 都提供了调试代码的方法。调试过程可能会有所不同,但调试背后的概念是相同的。